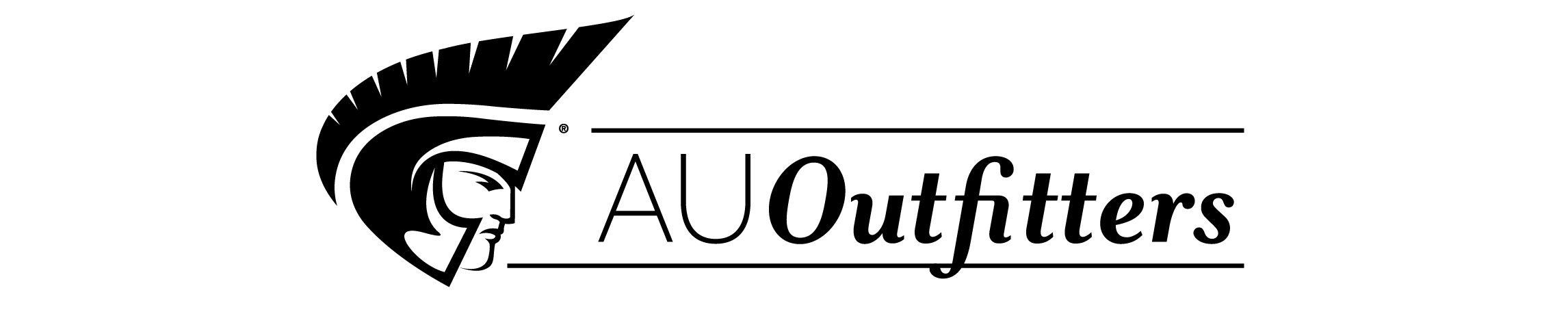| Introduction |
|
xix | |
|
What's New in Office 2003 |
|
|
1 | (24) |
|
|
|
1 | (3) |
|
Professional Edition 2003 |
|
|
2 | (1) |
|
Small Business Edition 2003 |
|
|
2 | (1) |
|
Professional Enterprise Edition 2003 |
|
|
2 | (1) |
|
|
|
2 | (1) |
|
|
|
3 | (1) |
|
Student and Teacher Edition 2003 |
|
|
3 | (1) |
|
|
|
3 | (1) |
|
New Features That Span Applications |
|
|
4 | (2) |
|
|
|
4 | (1) |
|
|
|
4 | (1) |
|
|
|
4 | (1) |
|
Windows SharePoint Services |
|
|
5 | (1) |
|
|
|
5 | (1) |
|
Information Rights Management |
|
|
6 | (1) |
|
|
|
6 | (5) |
|
|
|
6 | (1) |
|
Compare Documents Side by Side |
|
|
7 | (1) |
|
|
|
7 | (1) |
|
Enhanced Document Protection |
|
|
8 | (2) |
|
More International Features |
|
|
10 | (1) |
|
|
|
11 | (1) |
|
The Enhanced List Functionality |
|
|
11 | (1) |
|
Enhanced Statistical Functions |
|
|
12 | (1) |
|
What's New in PowerPoint 2003 |
|
|
12 | (2) |
|
|
|
12 | (1) |
|
|
|
13 | (1) |
|
|
|
13 | (1) |
|
|
|
13 | (1) |
|
|
|
14 | (1) |
|
Save Slide Show Ink Annotations |
|
|
14 | (1) |
|
What's New in Access 2003 |
|
|
14 | (5) |
|
View Dependencies between Objects |
|
|
14 | (1) |
|
Automatic Error Checking in User-Interface Objects |
|
|
15 | (1) |
|
Property Propagation of Table and Query Field Properties |
|
|
16 | (1) |
|
|
|
17 | (1) |
|
Windows SharePoint Services |
|
|
18 | (1) |
|
|
|
18 | (1) |
|
Context-Based Help to Make SQL Easier |
|
|
19 | (1) |
|
What's New In Outlook 2003 |
|
|
19 | (6) |
|
The Navigation and Reading Panes |
|
|
19 | (1) |
|
|
|
20 | (1) |
|
|
|
20 | (1) |
|
|
|
21 | (1) |
|
Open Multiple Calendars Side by Side |
|
|
21 | (1) |
|
|
|
22 | (1) |
|
|
|
23 | (1) |
|
|
|
23 | (1) |
|
The Select Names Dialog Box |
|
|
23 | (1) |
|
The Contacts Form Supports Image Files |
|
|
23 | (1) |
|
|
|
24 | (1) |
|
Digging Out of the E-Mail Avalanche |
|
|
25 | (36) |
|
|
|
25 | (4) |
|
Using the New Navigation Pane |
|
|
26 | (2) |
|
Reviewing Messages in Your Inbox |
|
|
28 | (1) |
|
Previewing E-Mail in the Reading Pane |
|
|
28 | (1) |
|
Accessing Blocked Message Content |
|
|
29 | (1) |
|
Composing and Sending Mail |
|
|
29 | (8) |
|
|
|
30 | (4) |
|
|
|
34 | (3) |
|
Setting General E-mail Options to Simplify Formatting and Message Handling |
|
|
37 | (8) |
|
|
|
38 | (1) |
|
Setting Format Options Including Custom Signatures |
|
|
39 | (6) |
|
Inserting Files and Items into Messages |
|
|
45 | (3) |
|
Inserting a Copy of a File |
|
|
46 | (1) |
|
Inserting the Text of a File |
|
|
46 | (1) |
|
Inserting a Hyperlink to a File |
|
|
47 | (1) |
|
Inserting Outlook Items into an E-mail Message |
|
|
48 | (1) |
|
|
|
48 | (1) |
|
Finding, Organizing, and Storing Messages |
|
|
49 | (12) |
|
Organizing Using the Ways To Organize Inbox Pane |
|
|
49 | (3) |
|
Filing Junk Mail Where It Belongs |
|
|
52 | (3) |
|
Flagging Messages that Require Your Attention |
|
|
55 | (1) |
|
Creating and Using Search Folders to Simplify Organization |
|
|
55 | (6) |
|
Taking Control of Your Time and Tasks |
|
|
61 | (34) |
|
Managing Your Time and Your Life |
|
|
61 | (13) |
|
|
|
62 | (2) |
|
|
|
64 | (7) |
|
Color-Coding Appointments for Quick Reference |
|
|
71 | (1) |
|
Setting Up Your Work Day and Other Options |
|
|
72 | (2) |
|
|
|
74 | (6) |
|
Managing Schedules for a Group |
|
|
80 | (5) |
|
Scheduling Multiple Meetings with the Same People |
|
|
81 | (2) |
|
|
|
83 | (2) |
|
Meeting Deadlines for Yourself and Others |
|
|
85 | (10) |
|
|
|
86 | (4) |
|
Setting Up Recurring Tasks |
|
|
90 | (1) |
|
|
|
90 | (4) |
|
Creating Tasks from Other Outlook Items |
|
|
94 | (1) |
|
|
|
94 | (1) |
|
Unleashing the Power of Outlook Contact Management |
|
|
95 | (30) |
|
|
|
95 | (15) |
|
Entering Names, Job Titles, and Companies |
|
|
97 | (1) |
|
Entering Contact Telephone Numbers |
|
|
98 | (1) |
|
Entering Contact Addresses |
|
|
99 | (4) |
|
|
|
103 | (1) |
|
Entering Contact Comments |
|
|
103 | (1) |
|
Associating Contacts with Other Contacts |
|
|
103 | (1) |
|
Grouping Contacts with Categories |
|
|
104 | (2) |
|
|
|
106 | (1) |
|
|
|
107 | (1) |
|
Viewing Certificate Information |
|
|
108 | (1) |
|
|
|
108 | (1) |
|
|
|
109 | (1) |
|
|
|
109 | (1) |
|
Finding Contact Information When You Need It |
|
|
110 | (12) |
|
Searching Using Find and Advanced Find |
|
|
110 | (2) |
|
Using Predefined Views to View Contacts |
|
|
112 | (2) |
|
|
|
114 | (2) |
|
Printing Phone Lists and Directories |
|
|
116 | (2) |
|
|
|
118 | (1) |
|
Creating a Letter to a Contact |
|
|
119 | (1) |
|
Mail Merging Contacts with Word Documents |
|
|
119 | (3) |
|
Sharing Department or Workgroup Contacts |
|
|
122 | (1) |
|
|
|
122 | (1) |
|
Sharing a Contacts Folder |
|
|
122 | (1) |
|
Creating Contacts from Other Sources |
|
|
123 | (2) |
|
Beyond Text: Making an Impression with Multimedia |
|
|
125 | (46) |
|
Organizing Your Clips with Microsoft Clip Organizer |
|
|
126 | (10) |
|
Searching for the Clip You Want |
|
|
127 | (1) |
|
|
|
128 | (1) |
|
Exploring Your Clip Collection |
|
|
128 | (3) |
|
Creating a New Collection |
|
|
131 | (1) |
|
Assigning Keywords to Clips |
|
|
131 | (2) |
|
Improving Your Clip Collection |
|
|
133 | (3) |
|
Gaining Control of Digital Photos with Microsoft Picture Manager |
|
|
136 | (4) |
|
Locating and Managing Your Photo Collections |
|
|
136 | (1) |
|
|
|
136 | (2) |
|
Sharing Photos and Other Images |
|
|
138 | (1) |
|
|
|
138 | (2) |
|
Adding Art to Enhance Documents |
|
|
140 | (4) |
|
|
|
141 | (1) |
|
Gaining Control of Positioning and Wrapping |
|
|
141 | (2) |
|
Modifying Pictures with the Picture Toolbar |
|
|
143 | (1) |
|
Incorporating Photos and Scanned Images into Your Work |
|
|
144 | (2) |
|
Inserting Scanned Graphics and Digital Photos |
|
|
146 | (1) |
|
Creating Your Own Drawings and Diagrams with Microsoft Draw |
|
|
146 | (19) |
|
Working with the Drawing Canvas |
|
|
147 | (2) |
|
|
|
149 | (1) |
|
|
|
150 | (2) |
|
|
|
152 | (2) |
|
|
|
154 | (2) |
|
|
|
156 | (6) |
|
Constructing Diagrams and Organizational Charts |
|
|
162 | (3) |
|
Taking PowerPoint to the Next Level |
|
|
165 | (6) |
|
Creating Custom PowerPoint Backgrounds from Your Photos |
|
|
165 | (1) |
|
Orchestrating the Soundtrack |
|
|
166 | (5) |
|
Adding Electronic Punch to Your Presentations |
|
|
171 | (36) |
|
|
|
172 | (1) |
|
Getting Started with PowerPoint |
|
|
173 | (10) |
|
Starting from a Blank Presentation |
|
|
174 | (2) |
|
Creating a Presentation from a Design Template |
|
|
176 | (2) |
|
Using the AutoContent Wizard to Design a Presentation for You |
|
|
178 | (2) |
|
Creating a Presentation Using Existing Content |
|
|
180 | (2) |
|
Creating a Photo Album Presentation from Digital Photos |
|
|
182 | (1) |
|
|
|
183 | (9) |
|
|
|
184 | (1) |
|
Working in the Notes Pane |
|
|
185 | (1) |
|
Working in the Outline Pane |
|
|
185 | (4) |
|
Working in the Slide Pane |
|
|
189 | (1) |
|
|
|
190 | (1) |
|
|
|
191 | (1) |
|
Working with the Slide Masters |
|
|
192 | (4) |
|
|
|
193 | (2) |
|
|
|
195 | (1) |
|
Customizing and Refining a Presentation's Design |
|
|
196 | (1) |
|
Changing a Presentation's Color Scheme |
|
|
196 | (1) |
|
Customizing the Background of a Presentation |
|
|
197 | (10) |
|
Creating Custom Backgrounds from Your Photos |
|
|
199 | (1) |
|
Formatting and Checking Text |
|
|
200 | (1) |
|
|
|
201 | (1) |
|
|
|
201 | (1) |
|
|
|
202 | (1) |
|
Adjusting Tabs and Indents |
|
|
202 | (2) |
|
|
|
204 | (3) |
|
Pushing PowerPoint to the Limit |
|
|
207 | (40) |
|
|
|
207 | (7) |
|
Using Slide Layouts with Object Placeholders |
|
|
208 | (1) |
|
|
|
208 | (4) |
|
Inserting Media Clips from Clip Organizer |
|
|
212 | (1) |
|
Inserting Other Sound and Video Files |
|
|
213 | (1) |
|
|
|
214 | (1) |
|
Modifying and Adding Transitions |
|
|
215 | (2) |
|
Setting Transition Speed and Sound |
|
|
217 | (1) |
|
|
|
217 | (10) |
|
|
|
218 | (5) |
|
Changing Speed, Timing, and Other Custom Animation Settings |
|
|
223 | (4) |
|
Using Charts in Presentations |
|
|
227 | (3) |
|
|
|
228 | (2) |
|
Animating Video and Sound |
|
|
230 | (1) |
|
|
|
230 | (1) |
|
Adding Links to Other Slides |
|
|
230 | (2) |
|
Preparing Handouts and Notes |
|
|
232 | (2) |
|
|
|
232 | (2) |
|
|
|
234 | (1) |
|
Creating Handouts in Word |
|
|
235 | (1) |
|
|
|
236 | (2) |
|
Automated vs. Manual Advance |
|
|
236 | (1) |
|
Setting Automatic Timings |
|
|
236 | (2) |
|
Customizing Shows for Different Audiences |
|
|
238 | (1) |
|
Setting Up the Slide Show |
|
|
239 | (2) |
|
|
|
239 | (1) |
|
|
|
240 | (1) |
|
Displaying the Slide Show |
|
|
241 | (1) |
|
|
|
242 | (1) |
|
|
|
242 | (1) |
|
Packing a Presentation for CD |
|
|
243 | (4) |
|
Collaborating on Documents |
|
|
247 | (38) |
|
Saving Versions of Word Documents |
|
|
247 | (3) |
|
Tracking Changes in Documents, Worksheets, and Presentations |
|
|
250 | (1) |
|
Tracking Changes in a Word Document |
|
|
250 | (6) |
|
Choosing a Display for Review |
|
|
253 | (1) |
|
Working with Changes in the Reviewing Pane |
|
|
254 | (1) |
|
Accepting or Rejecting Changes |
|
|
255 | (1) |
|
|
|
255 | (1) |
|
Collaborating on Excel Workbooks |
|
|
256 | (6) |
|
|
|
256 | (1) |
|
Working in a Shared Workbook |
|
|
257 | (2) |
|
|
|
259 | (1) |
|
Incorporating Feedback into a PowerPoint Presentation |
|
|
260 | (2) |
|
Adding Your Two Cents through a Comment |
|
|
262 | (4) |
|
|
|
262 | (3) |
|
|
|
265 | (1) |
|
Adding Comments to Presentations |
|
|
265 | (1) |
|
Sending Documents, Workbooks, and Presentations for Review |
|
|
266 | (4) |
|
|
|
266 | (1) |
|
|
|
267 | (2) |
|
|
|
269 | (1) |
|
|
|
270 | (2) |
|
Holding a Virtual Meeting |
|
|
270 | (2) |
|
Using a Windows SharePoint Site for Team Collaboration |
|
|
272 | (13) |
|
Exploring a Windows SharePoint Services Site |
|
|
273 | (12) |
|
Streamlining Mailings and Messaging |
|
|
285 | (34) |
|
Making Sense of Mail Merge |
|
|
285 | (1) |
|
Creating or Specifying the Main Document |
|
|
286 | (2) |
|
|
|
288 | (12) |
|
Using an Existing Data Source |
|
|
288 | (3) |
|
Creating a New Data Source in Word |
|
|
291 | (7) |
|
Using Outlook As a Data Source |
|
|
298 | (1) |
|
Using a Word Table As a Data Source |
|
|
299 | (1) |
|
Adding Merge Fields to a Main Document |
|
|
300 | (5) |
|
Previewing the Merged Document |
|
|
305 | (1) |
|
|
|
306 | (3) |
|
Creating Envelopes and Labels |
|
|
309 | (4) |
|
|
|
309 | (1) |
|
|
|
310 | (2) |
|
Using a Mail Merge Template for a Main Document |
|
|
312 | (1) |
|
Using E-mail As Main Documents |
|
|
312 | (1) |
|
|
|
313 | (2) |
|
|
|
315 | (4) |
|
Addressing Mail to a Group or Distribution List |
|
|
317 | (2) |
|
Taming Complex Publications |
|
|
319 | (22) |
|
Documenting with Footnotes and Endnotes |
|
|
319 | (4) |
|
Revising Footnotes and Endnotes |
|
|
323 | (1) |
|
|
|
323 | (1) |
|
|
|
323 | (2) |
|
Creating Cross-References |
|
|
325 | (3) |
|
Hyperlinking Cross-References for On-Screen Viewing |
|
|
327 | (1) |
|
Inserting Hyperlinks to Make Navigation Easy |
|
|
328 | (3) |
|
Indexing for Easy Reference |
|
|
331 | (4) |
|
Generating a Table of Contents |
|
|
335 | (3) |
|
|
|
338 | (3) |
|
Creating Master Documents and Subdocuments |
|
|
338 | (2) |
|
Printing Master Documents |
|
|
340 | (1) |
|
Creating and Modifying Documents for the Web |
|
|
341 | (32) |
|
Filling Your Web Design Toolbox |
|
|
342 | (2) |
|
Introducing the Best Web Tools |
|
|
343 | (1) |
|
Setting Web Publishing Options |
|
|
344 | (3) |
|
|
|
344 | (1) |
|
|
|
344 | (1) |
|
|
|
345 | (1) |
|
|
|
346 | (1) |
|
Encoding and Font Options |
|
|
346 | (1) |
|
Saving Documents as Web Pages |
|
|
347 | (3) |
|
Saving a Single File Web Page |
|
|
348 | (1) |
|
|
|
348 | (1) |
|
Managing Published Web Pages |
|
|
349 | (1) |
|
Creating Web Pages with Word |
|
|
350 | (14) |
|
|
|
350 | (1) |
|
Adding Content to a Web Page |
|
|
351 | (1) |
|
|
|
351 | (2) |
|
|
|
353 | (2) |
|
Using the Web Tools Toolbar |
|
|
355 | (3) |
|
Viewing a Word Web Page in a Browser |
|
|
358 | (1) |
|
|
|
358 | (4) |
|
|
|
362 | (2) |
|
Making a Website Available for Others to View |
|
|
364 | (1) |
|
Creating Web Pages with Excel |
|
|
365 | (4) |
|
Publishing the Active Sheet |
|
|
366 | (2) |
|
Appending to an Existing Web Page |
|
|
368 | (1) |
|
Preparing Presentations for the Web |
|
|
369 | (4) |
|
Saving a Presentation as a Web Page |
|
|
369 | (1) |
|
Publishing a Web Presentation |
|
|
369 | (4) |
|
Securing and Organizing Documents |
|
|
373 | (38) |
|
Strategies for Document Protection |
|
|
373 | (15) |
|
Saving a Document as Read-Only |
|
|
374 | (4) |
|
Password Protection in Word, PowerPoint, and Excel |
|
|
378 | (2) |
|
Protecting Excel Workbooks, Worksheets, and Ranges |
|
|
380 | (7) |
|
Securing Access Databases |
|
|
387 | (1) |
|
Organizing and Securing Outlook Items |
|
|
388 | (18) |
|
Saving Outlook Items as Items |
|
|
388 | (1) |
|
|
|
389 | (2) |
|
Using Rules to Tame Your Wild Inbox |
|
|
391 | (8) |
|
Using the Out of Office Assistant |
|
|
399 | (3) |
|
Granting Other Users Permissions to Your Outlook Folders |
|
|
402 | (4) |
|
Understanding Protection with Information Rights Management (IRM) |
|
|
406 | (5) |
|
IRM Technology in Outlook |
|
|
406 | (2) |
|
Using IRM in Word, Excel, and PowerPoint |
|
|
408 | (3) |
|
Building Robust and Foolproof Workbooks |
|
|
411 | (38) |
|
|
|
411 | (3) |
|
Changing the Number of Sheets in a New Book |
|
|
411 | (1) |
|
Inserting and Deleting Sheets |
|
|
412 | (1) |
|
Moving and Copying Within a Workbook |
|
|
412 | (1) |
|
Moving and Copying between Workbooks |
|
|
413 | (1) |
|
Working with Excel's Functions |
|
|
414 | (2) |
|
Relative and Absolute Cell References |
|
|
415 | (1) |
|
Using Logical, Lookup, and Information Functions |
|
|
416 | (8) |
|
|
|
417 | (7) |
|
|
|
424 | (11) |
|
|
|
426 | (2) |
|
|
|
428 | (1) |
|
|
|
429 | (2) |
|
Creating Complex Lookups Quickly |
|
|
431 | (4) |
|
Trapping Errors with Logical Functions |
|
|
435 | (5) |
|
Manipulating Dates with Functions |
|
|
436 | (4) |
|
|
|
440 | (9) |
|
Naming a Range Using the Name Box |
|
|
441 | (1) |
|
Using the Define Name Dialog Box |
|
|
441 | (1) |
|
Creating Names from a Row or Column |
|
|
442 | (1) |
|
|
|
442 | (2) |
|
Stretching Names to the Max |
|
|
444 | (5) |
|
Designing and Building Data Sources |
|
|
449 | (42) |
|
|
|
449 | (4) |
|
Features to Look For in a Data Source Application |
|
|
450 | (1) |
|
|
|
451 | (1) |
|
Importing, Exporting, and Linking |
|
|
451 | (2) |
|
|
|
453 | (4) |
|
Converting Text to Tables |
|
|
454 | (1) |
|
|
|
455 | (2) |
|
Converting Word Tables to Excel |
|
|
457 | (1) |
|
Building and Using Excel Lists |
|
|
457 | (13) |
|
Quick Data Entry in Excel Lists |
|
|
458 | (2) |
|
|
|
460 | (1) |
|
|
|
461 | (4) |
|
Filtering on Complex Criteria |
|
|
465 | (2) |
|
Using the New Create List Feature |
|
|
467 | (3) |
|
Creating and Modifying Access Tables |
|
|
470 | (6) |
|
Choosing (or Not) a Primary Key for a Table |
|
|
472 | (1) |
|
Creating a Table Using the Table Wizard |
|
|
472 | (2) |
|
Creating a Table in Design View |
|
|
474 | (2) |
|
Validation: Making Sure Data is Correct |
|
|
476 | (15) |
|
|
|
476 | (7) |
|
Validating Data in Access |
|
|
483 | (8) |
|
Creating Templates to Handle Your Repetitive Tasks |
|
|
491 | (14) |
|
Understanding Templates in Your Organization |
|
|
491 | (1) |
|
Creating Presentation Templates in PowerPoint |
|
|
492 | (3) |
|
Saving the Template with a Custom Name |
|
|
493 | (1) |
|
|
|
493 | (2) |
|
Creating Templates in Excel |
|
|
495 | (4) |
|
Saving a Template in Excel |
|
|
495 | (1) |
|
|
|
496 | (1) |
|
Creating Templates for Other Users |
|
|
496 | (3) |
|
Creating Document Templates in Word |
|
|
499 | (2) |
|
Storing Templates in Word |
|
|
500 | (1) |
|
Applying a New Template to an Existing Document |
|
|
501 | (1) |
|
|
|
501 | (4) |
|
Constructing Forms for User Input |
|
|
505 | (50) |
|
Which Application to Use? |
|
|
505 | (1) |
|
|
|
506 | (12) |
|
Building the Basic Form for Structured Data |
|
|
507 | (1) |
|
Understanding the Word Form Controls |
|
|
508 | (1) |
|
Using Tables as Your Form's Foundation |
|
|
508 | (1) |
|
Providing User Clues with Borders and Shading |
|
|
509 | (2) |
|
|
|
511 | (5) |
|
Creating Forms for Unstructured Data |
|
|
516 | (2) |
|
|
|
518 | (9) |
|
|
|
518 | (9) |
|
|
|
527 | (12) |
|
Choosing a Form to Customize |
|
|
527 | (1) |
|
Creating the Customized Membership Application |
|
|
528 | (9) |
|
Assigning an Outlook Form as the Folder Default |
|
|
537 | (1) |
|
Changing Items' Message Class |
|
|
538 | (1) |
|
|
|
539 | (16) |
|
|
|
540 | (2) |
|
|
|
542 | (1) |
|
|
|
542 | (1) |
|
Creating Forms for Multiple Tables |
|
|
543 | (2) |
|
Creating Forms with the Form Wizard |
|
|
545 | (1) |
|
Modifying Access Form Design |
|
|
546 | (2) |
|
Working with Form Controls |
|
|
548 | (1) |
|
Adding and Formatting Labels and Controls |
|
|
549 | (2) |
|
Relative Sizing and Alignment |
|
|
551 | (1) |
|
Aligning, Sizing, and Spacing Controls |
|
|
551 | (1) |
|
Rearranging the Tab Order |
|
|
552 | (1) |
|
|
|
552 | (1) |
|
Adding Controls to Existing Forms |
|
|
553 | (1) |
|
Changing Properties of Forms and Controls |
|
|
553 | (1) |
|
Changing Property Settings on Multiple Fields |
|
|
554 | (1) |
|
|
|
554 | (1) |
|
Dissecting, Importing, and Exporting Data |
|
|
555 | (48) |
|
Answering Questions with Excel's Analysis Tools |
|
|
556 | (14) |
|
Understanding Data Tables |
|
|
556 | (1) |
|
Using the Forecasting Tools |
|
|
557 | (1) |
|
Building a Good Worksheet Model |
|
|
558 | (1) |
|
Using Goal Seek to Find a Specific Value |
|
|
558 | (2) |
|
Solving Complex Business Problems |
|
|
560 | (6) |
|
Making Your Case with Scenarios |
|
|
566 | (3) |
|
|
|
569 | (1) |
|
Totaling and Subtotaling Excel Lists |
|
|
570 | (4) |
|
Using Functions with Lists |
|
|
574 | (2) |
|
Summarizing Based on a Condition |
|
|
574 | (1) |
|
Using the Database Functions |
|
|
575 | (1) |
|
Creating Pivot Tables and Pivot Charts to Analyze Lists |
|
|
576 | (15) |
|
Creating a Table with the Wizard |
|
|
578 | (2) |
|
Changing PivotTable Layout |
|
|
580 | (3) |
|
Changing the Summary and Format for Data Fields |
|
|
583 | (1) |
|
Setting Pivot Table Options |
|
|
583 | (2) |
|
|
|
585 | (1) |
|
Using External Data Sources |
|
|
586 | (1) |
|
Keeping Your Pivot Table Updated |
|
|
587 | (1) |
|
Using Custom Calculations in Pivot Tables |
|
|
588 | (1) |
|
Drilling Down in a Pivot Table |
|
|
589 | (1) |
|
Creating Separate Pivot Tables |
|
|
589 | (1) |
|
|
|
590 | (1) |
|
Importing and Exporting Data in Office |
|
|
591 | (12) |
|
Importing and Exporting in Word |
|
|
591 | (2) |
|
Importing and Exporting in Access |
|
|
593 | (4) |
|
Importing and Exporting in Excel |
|
|
597 | (1) |
|
Parsing Imported Data with the Text Import Wizard |
|
|
598 | (1) |
|
Using Refreshable Text Importing |
|
|
599 | (1) |
|
Importing and Exporting in Outlook |
|
|
600 | (3) |
|
Tweaking Office to Fit the Way You Work |
|
|
603 | (16) |
|
Adding Shortcuts to Office 2003 Applications |
|
|
603 | (2) |
|
Adding a Shortcut to the Quick Launch Bar |
|
|
603 | (1) |
|
Adding a Shortcut to the Start Menu |
|
|
604 | (1) |
|
Customizing Application Menus and Toolbars |
|
|
605 | (7) |
|
|
|
605 | (2) |
|
Adding Commands to Toolbars and Menus |
|
|
607 | (5) |
|
Setting Application Options |
|
|
612 | (7) |
|
Using Macros to Do More with Office |
|
|
619 | (30) |
|
Creating Macros Using the Macro Recorder |
|
|
620 | (9) |
|
Recording a Macro in PowerPoint |
|
|
620 | (2) |
|
Recording a Macro in Excel |
|
|
622 | (4) |
|
Recording a Macro in Word |
|
|
626 | (3) |
|
|
|
629 | (3) |
|
Changing Macro Security Settings |
|
|
629 | (2) |
|
Running Macros from the Macro Dialog Box |
|
|
631 | (1) |
|
Viewing and Modifying Your VB Code |
|
|
632 | (4) |
|
Finding Your Way Around the VB Editor |
|
|
633 | (1) |
|
|
|
633 | (3) |
|
Making Macros Easy to Use |
|
|
636 | (13) |
|
Designing the User Interface |
|
|
636 | (1) |
|
Adding Macros to Command Bars |
|
|
636 | (8) |
|
Running a Macro from a Button |
|
|
644 | (5) |
|
Appendix: Speech and Handwriting Recognition Tools |
|
|
649 | (16) |
|
Preparing to Use Office 2003's Speech Recognition Tools |
|
|
649 | (3) |
|
Setting Up Your Microphone |
|
|
650 | (1) |
|
Training the Speech Recognition System |
|
|
651 | (1) |
|
Using the Speech Recognition System |
|
|
652 | (8) |
|
|
|
652 | (2) |
|
Giving Voice Commands in Office 2003 |
|
|
654 | (2) |
|
Tweaking the Speech Recognition System |
|
|
656 | (2) |
|
Creating a New Profile on Your Computer |
|
|
658 | (1) |
|
Removing Speech Recognition Services |
|
|
658 | (1) |
|
Working with the Language Bar |
|
|
659 | (1) |
|
|
|
660 | (4) |
|
Using On-Screen Keyboards |
|
|
660 | (1) |
|
|
|
661 | (1) |
|
Using Handwriting to Input Text |
|
|
662 | (2) |
|
Finding Help for Speech and Handwriting Recognition |
|
|
664 | (1) |
| Index |
|
665 | |