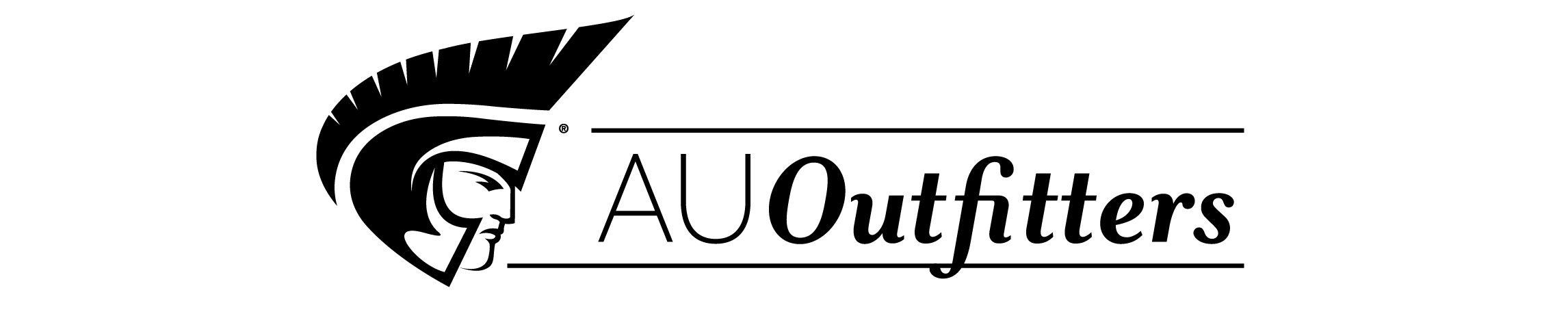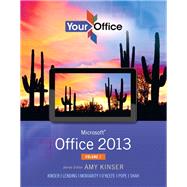Contents
Workshop 1: Understand the Windows 8 Interface
PREPARE CASE: Painted Paradise Golf Resort and Spa—Employee Introduction to Microsoft Windows 8
Understanding Windows 8
Starting and Shutting Down Windows 8
Exploring the Windows 8 Interface
Explore the Windows 8 Start Screen
Use the Snipping Tool
Use WordPad
Switch Between Programs
Open and Close Programs
Using Charms and Windows Search
Using Gestures
Protecting Windows 8
Log in Using a Microsoft Account
Use Picture Passwords
Add a PIN Login
Log in Using PINs and Picture Passwords
Add a Trusted PC
Using Internet Explorer 10
Concept Check
Key Terms
Visual Summary
Practice
Practice Case 1
Problem Solve
Problem Solve Case 1
WORKSHOP 2: Manage Files, Folders, and the Windows Desktop
PREPARE CASE: Painted Paradise Golf Resort and Spa Updates to Microsoft Windows 8
Using File Explorer
Open and Navigate File Explorer
Add Folders to Libraries
Working with Folders
Create and Name a New Folder
Copy, Move, Rename, and Delete Folders
Copying Folders
Moving Folders
Renaming Folders
Deleting Folders
Working with Files
Copy, Move, Rename, and Delete Files
Copying a Single File
Copying a Group of Files
Copying a Nonadjacent Group of Files
Moving a Single File
Previewing Files
Renaming and Deleting Files
Zip Files
Extract Files
Add Tags to Files
Searching for Tagged Files
Exploring the Windows 8 Desktop
Identify Desktop Elements
Understand the Taskbar
Working with Windows
Open and Manage Windows
Moving and Sizing a Window
Minimizing and Restoring a Window
Maximizing, Snapping, and Closing a Window
Work with Multiple Windows
Switching Between Windows Using Taskbar Buttons
Switching Between Windows Using a Key Combination
Using Shake
Arranging Windows Using Cascade
Stacking Windows
Arranging Windows Side By Side
Personalizing the Desktop
Change the Appearance of the Desktop
Changing the Desktop Background
Selecting a Screen Saver
Undoing Changes
Concept Check
Key Terms
Visual Summary
Practice
Practice Case 1
Problem Solve
Problem Solve Case 1
Windows 8 MODULE 1 CAPSTONE
More Practice
More Practice Case 1
Problem Solve
Problem Solve Case 1
Problem Solve Case 2
Perform
How Others Perform
Perform in Your Career
Common Features
WORKSHOP 1: The Common Features of Microsoft Office
PREPARE CASE: Painted Paradise Resort and Spa Employee Training Preparation
Working with the Office Interface
Understand Office Applications and Accounts
Understanding Versions of Microsoft Office 2013
Using Office 2013 on a Mac
Obtaining a Microsoft Account
Start Office Programs and Manipulate Windows
Opening the Microsoft Word Start Screen
Opening the Microsoft Excel Start Screen
Switching Between Open Programs and Files
Maximizing and Minimizing the Application Window
Zooming and Scrolling
Use the Office Ribbon, Contextual Tools, and Other Menus
Using the Ribbon Tabs
Using Buttons
Using Galleries and Live Preview
Opening Dialog Boxes and Task Panes
Inserting Images and Using Contextual Tools
Accessing the Mini Toolbar
Using Shortcut Menus
Manipulating Files and Finding Help in Office
Manage Files in Office
Using Office Backstage View
Saving a File
Modifying Saved Files
Closing a File and Exiting an Application
Opening a File from the Recent Documents List
Get Help
Using the Help Window
Using ScreenTips
Print and Share Files
Printing a File
Exporting a PDF
Understanding the Cloud and Touch Integration
Use Windows SkyDrive
Creating a Document on SkyDrive
Roaming Settings
Inserting Apps for Office
Use Touch Mode, Gestures, and Reading Mode
Using Touch Mode
Using Touch Gestures
Using Reading View
Concept Check
Key Terms
Visual Summary
Practice
Practice Case 1
Problem Solve
Problem Solve Case 1
Perform
Perform in Your Career
Perform in Your Life
Cloud Mobile computing
WORKSHOP 1: Mobile Computing
PREPARE CASE: Women’s Golf Getaway Collaboration
Understanding Mobile Computing
Understand Different Tablet Computers
View Documents on Mobile Devices
View and Edit Documents on an iPad
Open the Starting File
Editing Word Documents with Quickoffice
Editing Excel Documents with Quickoffice
Entering Formulas with Quickoffice 154
Share Documents with Mobile Devices
Sharing Documents with Quickoffice
View and Edit Documents on an Android Tablet
Editing Documents with Kingsoft Writer
Entering Formulas with Kingsoft Spreadsheets
Freezing Panes with Kingsoft Spreadsheets
Sharing Documents with Kingsoft
View and Edit Documents on a Surface Tablet
Editing Word Documents with Office 2013 RT on a Tablet Computer
Editing Excel Worksheets with Office 2013 RT on a Tablet Computer
Adding a Chart with Office 2013 on a Tablet Computer
Concept Check
Key Terms
Visual Summary
Perform
Perform in Your Life
Perform in Your Career
Perform in Your Team
Word Module 1
WORKSHOP 1: Review and Modify a Document
PREPARE CASE: Putts for Paws Golf Tournament Memo
Understanding Business Communication
Use Word-Processing Software
Open a File
Develop Effective Business Documents
Work with Business Correspondence
Working with Memos and Business Letters
Editing a Document
Explore the Word Interface
Changing the View
Showing Nonprinting Characters
Inserting and Deleting Text
Moving Around a Document
Viewing Backstage and Working with Word Options
Format Characters
Selecting Text
Changing Font Type, Size, and Color
Format Paragraphs
Adjusting Paragraph Alignment
Working with Paragraph Spacing
Working with Line Spacing
Proofread a Document
Checking Spelling and Grammar
Using AutoCorrect
Finding and Replacing Text
Insert a Header and Footer
Adding Fields to a Header or Footer
Save and Close a Document
Saving a Document to SkyDrive
Saving a Document to a PDF File
Editing a PDF File
Print a Document
Exploring Print Settings
Concept Check
Key Terms
Visual Summary
Practice
Practice Case 1
Problem Solve
Problem Solve Case 1
Perform
Perform In Your Life
WORKSHOP 2: Create and Edit a Document
PREPARE CASE: Red Bluff Caddy School Flyer
Creating and Styling a Document
Create a New Document
Opening a New Blank Document
Displaying the Ruler
Cutting, Copying, and Pasting Text
Dragging and Dropping Text
Understand Word Styles
Working with Styles
Using the Normal Style
Using the Navigation Pane
Creating a New Style
Modifying a Style
Copy and Clear Formats
Using Format Painter
Using Clear Formatting
Using Format Painter on Multiple Selections
Add Bullets, Numbers, and Symbols
Selecting Bullets and Numbers
Defining New Bullets
Inserting Symbols
Set Line and Paragraph Indents
Paragraph Indentation
Work with Templates
Working with Template Placeholders
Formatting a Document
Change Page Setup
Changing Page Orientation
Changing Margins
Centering a Page Vertically
Change Page Background
Changing Page Color
Inserting a Watermark
Adding a Page Border
Adding Borders and Shading
Use Themes
Working with a Theme
Concept Check
Key Terms
Visual Summary
Practice
Practice Case 1
Problem Solve
Problem Solve Case 1
Perform
Perform in Your Life
WORD MODULE 1 CAPSTONE
More Practice
More Practice Case 1
Problem Solve
Problem Solve Case 1
Problem Solve Case 2
Perform
Perform in Your Life
Perform in Your Career
Perform in Your Team
How Others Perform
Word Module 2
WORKSHOP 3: Include Tables and Objects
PREPARE CASE: Turquoise Oasis Spa Services Publication
Including Objects in a Document
Use WordArt
Opening the Starting File
Creating and Selecting a WordArt Object
Formatting a WordArt Object
Resizing a WordArt Object
Repositioning a WordArt Object Using Alignment Guides and Live Layout
Understanding Anchors
Create SmartArt
Identifying Types of SmartArt
Modifying SmartArt
Formatting SmartArt
Insert a Text Box
Creating a Text Box
Modifying a Text Box
Insert Graphics
Inserting a Picture
Formatting a Picture
Inserting Clip Art
Formatting Clip Art
Working with Tabs and Tables
Set Tabs
Using the Ruler to Set Tabs
Using the Tabs Dialog Box
Create a Table
Entering Data in a Table
Inserting and Deleting Columns and Rows
Merging and Splitting a Row
Formatting a Table
Resizing and Aligning a Table
Converting Text into a Table
Sorting Table Data
Managing Pages
Work with Page Breaks
Avoiding Orphan and Widow Lines
Working with the End of a Page
Work with Sections
Inserting a New Section
Insert Text from Another Document
Creating a Cover Page by Inserting Text from Another Document
Concept Check
Key Terms
Visual Summary
Practice
Practice Case 1
Problem Solve
Problem Solve Case 1
Perform
Perform in Your Life
WORKSHOP 4: Special Document Formatting and Mail Merge
PREPARE CASE: Turquoise Oasis Spa Newsletter
Creating a Research Paper
Format a Research Paper
Opening the Starting File
Working with Spacing and Indentation in a Research Paper
Working with Headers in a Research Paper
Inserting Citations
Adding Footnotes and Endnotes
Develop a Bibliography or Works Cited Page
Using an Annotated Bibliography
Creating a Bibliography or Works Cited Page
Editing a Bibliography or Works Cited Page
Reviewing a Document
Work with Comments
Reviewing Comments
Deleting and Adding Comments
Track Changes
Viewing a Changed Document
Accepting and Rejecting Changes
Creating a Newsletter
Work with Columns
Formatting in Columns
Inserting a Drop Cap
Balancing Columns
Using Pictures in a Columnar Layout
Use a Style Guide to Format a Newsletter
Inserting a Company Logo in a Header
Formatting a Newsletter
Creating a Mail Merge Document
Use Mail Merge
Creating a Mail Merge Document
Beginning a Mail Merge
Selecting a Data Source
Completing the Letter
Designing a Salutation Line
Previewing Letters
Completing a Mail Merge
Create Mailing Labels and Envelopes
Selecting Labels
Selecting Recipients and Arranging Labels
Concept Check
Key Terms
Visual Summary
Practice
Practice Case 1
Problem Solve
Problem Solve Case 1
Perform
Perform in Your Life
WORD MODULE 2 CAPSTONE
More Practice
More Practice Case 1
Problem Solve
Problem Solve Case 1
Problem Solve Case 2
Perform
Perform in Your Life
Perform in Your Career
Perform in Your Team
How Others Perform
Excel Module 1
WORKSHOP 1: Navigate, Manipulate, and Print Worksheets
PREPARE CASE: Red Bluff Golf Course and Pro Shop Golf Cart Purchase Analysis
Excel—What If Data and Information Could Speak?
Understand Spreadsheet Terminology and Components
What Is a Spreadsheet?
What Is a Workbook?
Navigate Within Worksheets and Workbooks
Navigate Among Worksheets
Navigating Worksheets
Touch Devices
Document Your Work
Using Comments to Document a Workbook
Using a Worksheet for Documentation
Enter and Edit Data
Using Text, Numbers, Dates, and Times
Storing Date and Time Data
Wrapping Text and Line Breaks
Manipulate Cells and Cell Ranges
Cutting, Copying, and Pasting
Selecting Cell Ranges
Dragging and Dropping
Modifying Cell Information
Inserting and Deleting Cells
Merging and Centering vs. Centering Across
Manipulate Columns and Rows
Selecting Contiguous and Noncontiguous Columns and Rows
Inserting Columns and Rows
Adjusting Column Width and Row Height
Changing Column Widths Using AutoFit
Deleting vs. Clearing
Inserting Columns That Contain Data
Manipulating and Printing Workbooks and Worksheets
Manipulate Worksheets and Workbooks
Creating a New Workbook
Moving and Copying Worksheets Between Workbooks
Deleting, Inserting, and Renaming a Worksheet
Using Series (AutoFill)
Moving and Copying a Worksheet
Preview, Export, and Print Worksheets
Exporting a Workbook to PDF
Using Worksheet Views
Using Print Preview and Printer Selection
Using Print Titles
Adding Headers and Footers
Changing Page Margins and Scaling
Changing Page Orientation and Print Range
Concept Check
Key Terms
Visual Summary
Practice
Practice Case 1
Problem Solve
Problem Solve Case 1
Perform
Perform in Your Career
WORKSHOP 2: Formatting, Functions, and Formulas
PREPARE CASE: Red Bluff Golf Course & Pro Shop Sales Analysis
Worksheet Formatting
Format Cells, Cell Ranges, and Worksheets
Number Formatting
Displaying Negative Values and Color
Formatting Date and Time
Aligning Cell Content
Setting Content Orientation
Changing Fill Color
Adding Cell Borders
Copying Formats
Paste Options/Paste Special
Using Built-In Cell Styles
Inserting a Picture
Applying Table Styles
Changing Themes
Creating Information for Decision Making
Create Information with Functions
Using the SUM, COUNT, AVERAGE, MIN, and MAX Functions
Using the SUM Function by Selecting Destination Cells
Using SUM Function by Selecting Source Cells
Using COUNT and AVERAGE
Using MIN and MAX
Calculate Totals in a Table
Using Tables and the Total Row
Create Information with Formulas
Using Operators
Applying Order of Operations
Use Conditional Formatting to Assist Decision Making
Highlighting Values in a Range with Conditional Formatting
Applying Conditional Formatting to Assess Benchmarks Using Icon Sets
Using Conditional Formatting to Assess Benchmarks Using Font Formatting
Removing Conditional Formatting
Hide Information in a Worksheet
Hiding Worksheet Rows
Hiding Worksheet Gridlines
Document Functions and Formulas
Showing Functions and Formulas
Updating Existing Documentation
Concept Check
Key Terms
Visual Summary
Practice
Practice Case 1
Problem Solve
Problem Solve Case 1
Perform
Perform in Your Life
EXCEL Module 1 Capstone
More Practice
More Practice Case 1
Problem Solve
Problem Solve Case 1
Problem Solve Case 2
Perform
Perform in Your Life
Perform in Your Career
Perform in Your Team
How Others Perform
Excel Module 2
WORKSHOP 3: Cell References, Named Ranges, and Functions
PREPARE CASE: Painted Paradise Resort and Spa Wedding Planning
Referencing Cells and Named Ranges
Understand the Types of Cell References
Opening the Starting File
Using Relative Cell Referencing
Using Absolute Cell Referencing
Using Mixed Cell Referencing
Create Named Ranges
Creating Named Ranges Using the Name Box
Modifying Named Ranges
Using Named Ranges
Creating Named Ranges from Selections
Understanding Functions
Create and Structure Functions
Use and Understand Math and Statistical Functions
Using Math and Trig Functions
Inserting a Function Using Formula AutoComplete
Using Statistical Functions
Use and Understand Date and Time Functions
Using Date and Time Functions
Use and Understand Text Functions
Using Text Functions
Using the Flash Fill
Use Financial and Lookup Functions
Using Lookup and Reference Functions
Using Financial Functions
Use Logical Functions and Troubleshoot Functions
Using Logical Functions
Troubleshooting Functions
Concept Check
Key Terms
Visual Summary
Practice
Practice Case 1
Problem Solve
Problem Solve Case 1
Perform
Perform in Your Life
WORKSHOP 4: Effective Charts
PREPARE CASE: Turquoise Oasis Spa Sales Reports
Designing a Chart
Explore Chart Types, Layouts, and Styles
Opening the Starting File
Modifying an Existing Chart
Explore the Positioning of Charts
Creating Charts in an Existing Worksheet
Modifying a Chart’s Position Properties
Placing Charts on a Chart Sheet
Understand Different Chart Types
Creating Pie Charts
Creating Line Charts
Creating Column Charts
Creating Bar Charts
Creating Scatter Charts
Creating Area Charts
Creating Combination Charts
Exploring Chart Layouts
Change Chart Data and Styles for Presentations
Changing the Appearance of a Chart
Inserting Objects
Exploring Titles for the Chart and Axes
Working with the Legend and Labeling the Data
Modifying Axes
Changing Gridlines
Analyzing with Trendlines
Edit and Format Charts to Add Emphasis
Adding Color to Chart Objects
Working with Text
Exploding Pie Charts
Changing 3-D Charts and Rotation of Charts
Effectively Using Charts
Use Sparklines and Data Bars to Emphasize Data
Emphasizing Data
Exploring Sparklines
Inserting Data Bars
Recognize and Correct Confusing Charts
Correcting a Confusing Chart
Preparing to Print a Chart
Concept Check
Key Terms
Visual Summary
Practice
Practice Case 1
Problem Solve
Problem Solve Case 1
Perform
Perform in Your Career
EXCEL Module 2 Capstone
More Practice
More Practice Case 1
Problem Solve
Problem Solve Case 1
Problem Solve Case 2
Perform
Perform in Your Life
Perform in Your Career
Perform in Your Team
How Others Perform
ACCESS MODULE 1
WORKSHOP 1: The Four Main Database Objects
PREPARE CASE: Red Bluff Golf Club Putts for Paws Charity Tournament
Understanding Database Basics and Tables
Understand What Access Is
Understanding the Four Main Objects in a Database
Creating a New Database and Templates
Maneuver in the Navigation Pane
Opening and Closing the Shutter Bar
Customizing the Navigation Pane
Using the Search Box
Understanding File Extensions in Access
Understand What a Table Is
Importing a Table
Navigating Through a Table
Navigating Through a Table with the Navigation Bar
Understanding Differences Between Access and Excel
Manually Navigate a Database
Using a Manual Query to Discover a Database
Understanding Queries, Forms, and Reports
Understand What a Query Is
Creating a Query Using a Wizard
Selecting a Value Using Design View
Selecting Values in a Query
Sorting Query Results
Printing Query Results
Understand What a Form Is
Creating a Form
Entering Data via a Form
Understand What a Report Is
Creating a Report Using a Wizard
Printing a Report
Backing Up a Database
Creating a Backup
Compact a Database
Compacting Your Database
Concept Check
Key Terms
Visual Summary
Practice
Practice Case 1
Problem Solve
Problem Solve Case 1
Perform
Perform in Your Career
WORKSHOP 2: Tables, Keys, and Relationships
PREPARE CASE: Red Bluff Golf Club Putts for Paws Charity Tournament Database
Inserting Data into a Database
Understand Database Design
Opening the Starting File
Understanding Data and Design Views of Tables
Import Data from Other Sources
Copying and Pasting
Importing a Worksheet
Importing from a Named Range
Importing from a Text File
Enter Data Manually
Entering Data Using Datasheet View
Removing Data
Understanding Tables and Keys
Create a Table in Design View
Defining Data Types
Determining Field Size
Changing Data Type
Understand Masks and Formatting
Defining Input Masks
Formatting
Understand and Designate Keys
Understanding Primary Keys
Understanding Foreign Keys
Composite Keys
Understanding Natural vs. Numeric Keys
Understanding Relational Databases
Understand Basic Principles of Normalization
Representing Entities and Attributes
Minimizing Redundancy
Understand Relationships Between Tables
Using the Relationships Window
Determining Relationship Types
Create a One-to-Many Relationship
Forming the Relationship
Using Two Related Tables in a Report
Create a Many-to-Many Relationship
Forming a New Many-to-Many Relationship
Creating a Junction Table
Creating Two One-to-Many Relationships
Populating the Junction Table
Defining One-to-One Relationships
Understand Referential Integrity
Enforcing Referential Integrity
Selecting Cascade Update
Selecting Cascade Delete
Concept Check
Key Terms
Visual Summary
Practice
Practice Case 1
Problem Solve
Problem Solve Case 1
Perform
Perform in Your Career
Access Module 1 Capstone
More Practice
More Practice Case 1
Problem Solve
Problem Solve Case 1
Problem Solve Case 2
Perform
Perform in Your Life
Perform in Your Career
Perform in Your Group
How Others Perform
Access Module 2
WORKSHOP 3: Queries and Data Access
PREPARE CASE: Turquoise Oasis Spa Data Management
Working with Datasheets
Find and Replace Records in the Datasheet
Opening the Starting File
Finding Records in a Table
Finding and Replacing Data in a Datasheet
Using a Wildcard Character
Applying a Filter to a Datasheet
Filtering by Selection
Using a Text Filter
Modify Datasheet Appearance
Changing the Look of a Datasheet
Querying the Database
Run Query Wizards
Creating a Find Duplicates Query
Creating a Find Unmatched Query
Create Queries in Design View
Creating a Single-Table Query
Viewing Table Relationships
Creating a Query from Multiple Tables
Removing a Table from a Query to Fix an Undesirable Multiplier Effect
Sort Query Results
Sorting by One Field
Sorting by More than One Field
Define Selection Criteria for Queries
Using a Comparison Operator
Hiding Fields That Are Used in a Query
Sorting on a Field That You Do Not Show
Using Is Null Criteria
Using the AND Logical Operator
Using the OR Logical Operator
Combining the AND and OR Logical Operators
Combining Multiple AND and OR Logical Operators
Combining Operators and Multiple Criteria
Using Special Operators and Date Criteria
Combining Special Operators and Logical Operators
Create Aggregate Functions
Adding a Total Row
Using Aggregate Functions in a Query
Changing Field Names
Creating Calculations for Groups of Records
Troubleshooting an Aggregate Query
Formatting a Calculated Field
Create Calculated Fields
Building a Calculated Field Using Expression Builder
Concept Check
Key Terms
Visual Summary
Practice
Practice Case 1
Problem Solve
Problem Solve Case 1
Perform
Perform in Your Career
WORKSHOP 4: Access Information from an Access Database
PREPARE CASE: Turquoise Oasis Spa's New Database
Creating Customized Forms
Navigate in Datasheets and Forms
Opening the Starting File
Editing a Table in Datasheet View
Navigating Forms and Subforms
Navigating a Main Form
Navigating a Form with a Subform
Navigating a Split Form
Using the Find Command in a Form
Update Table Records Using Forms
Adding Records
Editing Records
Deleting Records
Create a Form Using the Form Wizard
Exploring Form Views
Creating Subforms (Multiple-Table Forms)
Creating a Split Form
Modify a Form's Design
Changing the Form Theme
Resizing and Changing Controls
Adding a Picture to the Form
Printing a Record from a Form
Creating Customized Reports
Create a Report Using the Report Wizard
Creating a Single-Table Report
Creating a Multiple-Table Report
Exploring Report Views
Creating Totals Using the Report Wizard
Customize a Report
Moving, Resizing, and Formatting Report Controls
Enhancing a Report with Conditional Formatting
Applying Grouping and Sorting
Adding Subtotals
Save a Report as a PDF File
Creating a PDF File
Concept Check
Key Terms
Visual Summary
Practice
Practice Case 1
Problem Solve
Problem Solve Case 1
Perform
Perform in Your Career
Access Module 2 Capstone
More Practice
More Practice Case 1
Problem Solve
Problem Solve Case 1
Problem Solve Case 2
Perform
Perform in Your Life
Perform in Your Career
Perform in Your Group
How Others Perform
PowerPoint Module 1
WORKSHOP 1: Presentation Fundamentals
PREPARE CASE: The Red Bluff Golf Course & Pro Shop Putts for Paws Golf Tournament Presentation
Understanding the Purpose of PowerPoint
Plan Your Presentation with a Purpose for an Intended Outcome
Informing Your Audience
Persuading Your Audience
Preparing Your Audience
Telling a Story
Define the Purpose, Scope, and Audience of a Presentation
Opening PowerPoint
Considering the Target Audience and Their Needs
Understanding Commonality with Your Audience
Anticipating Audience Expectations
Understanding Your Audience’s Interaction with the Presentation
Plan the Presentation Content
Using a Storyboard
Using Anecdotes and Quotations
Encouraging Audience Participation
Including Quantitative and Statistical Content
Using Appropriate Media
Respecting Copyrights
Work with the PowerPoint Window and Views
Displaying the Presentation in Various Views
Navigate in Slide Show View and Outline View
Navigating the Presentation in Various Views
Promoting, Demoting, and Moving Text in Outline View
Understanding Effective Communication
Understand the Difference Between a Theme and a Template
Applying a Design Theme
Modifying a Theme
Using Color Strategically
Create a Presentation from a Template
Using a Template to Create a New Presentation
Reusing Slides
Inserting Footers
Modifying the Slide Background
Add and Delete Slides, Change Slide Layouts, and Rearrange Slides
Adding a New Slide
Changing the Slide Layout
Deleting Slides
Moving Slides in the Left Hand Pane
Edit Slides and Move Slide Content
Editing Slides
Moving Slide Content
Replace Words Using the Research Pane
Saving and Printing a Presentation
Save a Presentation
Saving Your Presentation in Different Formats
Preview and Print a Presentation
Printing Slides
Printing Handouts
Printing the Outline
Concept Check
Key Terms
Visual Summary
Practice
Practice Case 1
Problem Solve
Problem Solve Case 1
Perform
Perform in Your Career
WORKSHOP 2: Text and Graphics
PREPARE CASE: The Red Bluff Caddy School Presentation
Using Text Effectively
Modify Text
Understanding Print-Friendly and Screen-Friendly Fonts
Making Font Selections
Providing an Appropriate Amount of Text on a Slide
Modifying Fonts in a Presentation
Aligning Text
Use Text Hierarchy to Convey Organization
Using Lists
Reuse Formats
Using the Format Painter
Use Special Symbols
Using the Symbol Dialog Box
Selecting and Using Appropriate Graphics
Work with Images and Art
Adding Guides
Inserting Graphics
Resizing and Cropping Graphics
Rotating and Flipping Graphics
Changing the Color of Graphics
Modifying the Picture Style of Graphics
Work with Shape and Line Graphics
Applying Line Gradients
Applying Shape Gradients
Applying Shape Styles
Duplicating Shapes
Arranging Shapes
Aligning Shapes
Merging Shapes
Using Elements to Communicate Information
Create a Table
Inserting a Table
Changing the Table Style and Applying Table Effects
Changing the Table Layout
Create and Insert Charts
Inserting a Chart
Changing the Chart Type
Changing the Chart Layout
Changing Chart Elements
Create a SmartArt Graphic
Using SmartArt
Customizing SmartArt
Concept Check
Key Terms
Visual Summary
Practice
Practice Case 1
Problem Solve
Problem Solve Case 1
Perform
Perform in Your Career
Power Point MODULE 1 CAPSTONE
More Practice
More Practice Case 1
Problem Solve
Problem Solve Case 1
Problem Solve Case 2
Perform
Perform in Your Life
Perform in Your Career
Perform in Your Team
How Others Perform
PowerPoint Module 2
WORKSHOP 3: Multimedia and Motion
PREPARE CASE: The Turquoise Oasis Spa Presentation for Marketing
Using Motion and Multimedia in a Presentation
Use Transitions and Animations
Opening the Starting File
Applying Effective Transitions
Editing Transitions
Animating Objects for Emphasis
Adding Motion Paths
Create Hyperlinks Within a Presentation
Linking to Other Slides
Creating Hyperlinks to Websites
Adding Action Buttons
Hiding Slides
Adding a Trigger
Apply and Modify Multimedia in Presentations
Inserting Audio Files
Recording Slide Narration
Inserting Video Files
Creating Useful Photo Albums
Create a PowerPoint Photo Album
Selecting Photographs
Modifying Photographs
Arranging Photographs
Inserting Text
Selecting a Theme
Editing a Photo Album
Create a Custom Slide Show
Customizing a Slide Show
Save a Presentation in Multiple Formats
Saving and Sending a Presentation via E-Mail
Saving a PowerPoint Presentation as a Video
Packaging a Presentation for a CD
Creating Handouts in Word Format
Concept Check
Key Terms
Visual Summary
Practice
Practice Case 1
Problem Solve
Problem Solve Case 1
Perform
Perform in Your Career
WORKSHOP 4: Customization and Collaboration
PREPARE CASE: Corporate Identity Template
Creating a Corporate Identity with a Custom Template
Create a Custom Template Using the Slide Master
Opening the Starting File
Modifying the Slide Master Theme
Customizing Slide Master Layouts
Adding a New Slide Layout
Placing Text on the Slide
Customize the Notes Master
Modifying Headers and Footers
Modifying Slide and Notes Placeholders
Customize the Handout Master
Modifying the Headers and Footers
Setting Up the Page
Develop a Presentation from a Custom Template and an Outline
Using a Custom Template
Importing an Outline into a Presentation
Use Slide Sections and Proofing Tools to Organize and Prepare a Presentation
Using Slide Sections
Using Proofing Tools
Collaborating and Presenting
Create Comments
Navigate Comments
Create and use Speaker Notes
Mark Presentations as Final and Apply Password Protection
Delivering a Presentation
Develop Skills in Delivering Presentations
Overcoming Presentation Nervousness
Being Prepared
Engaging Your Audience
Introducing and Providing a Road Map for Your Audience
Annotating Slides
Displaying the Presentation in Presenter View
Concluding Your Presentation
Concept Check
Key Terms
Visual Summary
Practice
Practice Case 1
Problem Solve
Problem Solve Case 1
Perform
Perform in Your Life
Power Point MODULE 2 CAPSTONE
More Practice
More Practice Case 1
Problem Solve
Problem Solve Case 1
Problem Solve Case 2
Perform
Perform in Your Life
Perform in Your Career
Perform in Your Team
How Others Perform
Integrated Projects
WORKSHOP 1: Word and Excel Integration
PREPARE CASE: Updated Menu
Object Linking and Embedding
Linking Objects
Link an Object
Linking an Excel Chart to a Word Document
Update a Linked Object
Updating a Linked Excel Chart in a Word Document
Embedding Objects
Embed an Object
Embedding an Excel Chart in a Word Document
Modify an Embedded Object
Modifying an Embedded Chart in a Word Document
Modifying a Chart in an Excel Workbook
Concept Check
Key Terms
Visual Summary
Practice
Practice Case 1
Practice Case 2
Problem Solve
Problem Solve Case 1
Problem Solve Case 2
Perform
Perform in Your Career
How Others Perform
WORKSHOP 2: Word, Excel, and Access Integration
PREPARE CASE: Coupon Mailing
Use Excel Data in Access
Prepare Excel Data for Export to Access
Preparing an Excel List for Export
Import Excel Data into Access
Importing an Excel List into an Access Table
Use Access Data in Word
Prepare Access Data for a Mail Merge
Querying Data in an Access Database
Export Access Query Results to Word
Exporting Data for a Mail Merge
Concept Check
Key Terms
Visual Summary
Practice
Practice Case 1
Practice Case 2
Problem Solve
Problem Solve Case 1
Problem Solve Case 2
Perform
Perform in Your Career
How Others Perform
WORKSHOP 3: Word, Excel, Access, and PowerPoint Integration
PREPARE CASE: Indigo5 Restaurant Training
Integrating Word and PowerPoint
Work in Outline View
Working with Levels in Outline View
Rearranging a Word Outline
Create a PowerPoint Presentation from a Word Outline
Creating PowerPoint Slides from a Word Outline
Resetting Formatting of Slides Inserted from an Outline
Integrating Access and PowerPoint
Insert Access Data into a PowerPoint Presentation
Copying and Pasting Access Data
Integrating Access, Excel, and PowerPoint
Import Access Data into Excel 1
Creating a Chart with Imported Access Data
Linking an Excel Chart to a PowerPoint Presentation
Concept Check
Key Terms
Visual Summary
Practice
Practice Case 1
Practice Case 2
Problem Solve
Problem Solve Case 1
Problem Solve Case 2
Perform
Perform in Your Career
How Others Perform
APENDIX
APPENDIX: Efficient Interaction with a Touchscreen
PREPARE CASE: Painted Paradise Resort and Spa Works with Touch Features
Interacting with a Windows 8 Tablet PC
Variations in Tablets
Methods of Interacting with a Tablet PC
Inputting Text with Speech Recognition
Using the Keyboard and Trackpad
Using the Digitizer Pen
Understanding When the Touch Interface Is Effective
Using the Touch-Screen Interface
Types of Touch Gestures
Using Flick Gestures
Using Touch Gestures
Using Bezel Gestures
Gestures Inside Office 2013
Other Touch Features
Using the Touch Keyboard
Using Alternatives to a Touch Screen
Concept Check
Key Terms
GLOSARY Available on Companion Website
INDEX